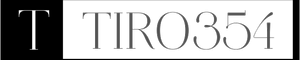SSH 协议
SSH 的全称是 Secure Shell。可以通过其对远程主机进行安全的访问。在最开始设计的时候,SSH 被设计为替代 telnet 以及一些其它不安全远程 shell 协议。
SSH 基于 C/S 架构,即 客户端/服务器。通过客户端与服务器相连,进行安全的远程访问。
OpenSSH
对于 SSH 协议有很多的实现。而最常用的开源实现为 OpenSSH。在很多操作系统中默认使用,例如在 Ubuntu 和 CentOS 中默认使用 OpenSSH。
在下面的安装和配置的操作过程也将基于 OpenSSH 进行操作。
SSH 的体系结构
根据 RFC4251 关于 SSH 体系结构的定义。SSH 协议主要由三个组件组成:
传输层协议(SSH-TRANS):该协议提供服务器身份验证,隐私和具有完美转发隐私的完整性。传输层通常是通过 TCP/IP 连接运行。
用户认证协议(SSH-USERAUTH):验证连接到服务器的客户端用户。运行在传输层的协议之上。
连接协议(SSH-CONNECT):将加密隧道复用到多个逻辑通道。运行在用户认证协议上。
在 SSH 的三个组件中的 SSH-USERAUTH,用户认证协议。对于用户的身份认证,在 RFC4252 中,有相关的身份认证方式的描述。在本节内容中,我们将带领大家配置以下几种身份认证方式:
基于主机的身份验证(hostbased)
使用密码 (password)
公钥的认证方式(public key)
3. 服务的搭建与配置
3.1 安装与启动
在实验环境中已经有安装相应的组件,若是需要在本机安装相应的内容,可以参考我下面的命令。
在 Centos 上,使用 yum 进行安装:
# 服务端
$ sudo yum install openssh-server
# 客户端
$ sudo yum install openssh-clients
为避免服务未启动,可以手动尝试开启服务,使用如下命令:
$ sudo systemctl restart ssh.service
最后,我们可以将要修改的配置文件进行一个备份,以便还原初始值,使用如下命令:
# 备份服务器端的配置文件
$ sudo cp /etc/ssh/sshd_config /etc/ssh/sshd_config.back
# 备份客户端的配置文件
$ sudo cp /etc/ssh/ssh_config /etc/ssh/ssh_config.back
3.2 配置文件
在安装好相应的软件包之后,会在 /etc/ssh 文件夹下生成一些相应的配置文件,下面我们简单说明:
ssh_config 为客户端的配置文件,
sshd_config 为服务端的配置文件,
其它的文件属于服务端安装时自动生成的密钥文件,以 .pub 结尾的为公钥,对应的不以 .pub 结尾的为私钥文件。
在启动服务的时候,会加载相应的相应的配置文件。对应的还可以在用户目录下的 ~/.ssh/ 目录中编辑配置文件,例如编辑 ~/.ssh/config 文件,则用户在启动客户端时,就会读取 ~/.ssh/config 文件的配置项而不是 /ect/ssh/ssh_config 针对全局的配置。
在这里我们并不会介绍有关于各种加密算法的内容,需要大家自行去了解相关的知识。
3.3 信任模式
如上所示,在安装完服务器端之后,会有相应的密钥对文件(一个公钥一个私钥)生成,由于 SSH 支持多种不同的加密算法,所以可能会根据实际情况会有多个文件被生成。
每个服务器都有一个密钥,由于使用不同的算法可以拥有多个密钥。在密钥交换过程中使用服务器主机密钥来验证客户端是否与正确的服务器交谈,为了做到这一点,客户必须先知道服务器的公共主机密钥(公钥),在 RFC4251 中给出了两种解决的思路或者说信任模式:
1. 客户端在本地保存主机名与对应的服务器的公钥信息。
2. 主机关联的公共密钥由受信任的证书机构进行认证(如 CA)
但是对于上述的两种方式来说,第 1 种需要一定的人力维护成本,而第 2 种,对于现在互联网上无数的服务器来说,明显是不可行的。
因此对于 SSH 协议而言,在首次连接到服务器时,允许事先通信而不需要密钥或证书,然而这一过程容易受到中间人攻击。
您可以通过以下步骤将公钥添加到远程服务器的authorized_keys文件中:
1.在本地机器上生成密钥对,使用以下命令:
ssh-keygen -t rsa
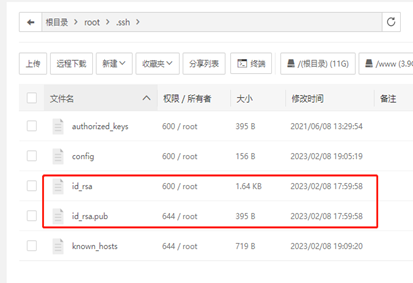
id_rsa 是私钥文件,id_rsa.pub 是公钥文件。
在使用SSH进行身份验证时,私钥文件应该放在客户端机器上,并且只有本地机器的拥有者才能读取,以保证安全。
公钥文件则应该放在远程服务器对应user的 authorized_keys 文件中,以便远程服务器可以验证客户端的身份。
2.连接到远程服务器,并创建一个名为.ssh的文件夹:
ssh user@remote_server
mkdir ~/.ssh
3.将公钥的内容复制到authorized_keys文件中:
4.更改authorized_keys文件的权限:
chmod 600 ~/.ssh/authorized_keys
■远程服务器:
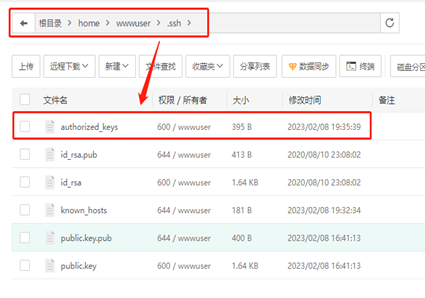
5.修改远程服务器上的 /etc/ssh/sshd_config 文件中追加下记内容:
AllowUsers user1 user2

6.重启 SSH 服务以使更改生效:
sudo service sshd restart
7.执行下记命令,向远程服务器复制文件:
rsync -avzh -e ‘ssh -p 7722’ /mnt/jpTest01/estimate_renewal_3xMd4x.tar.gz wwwuser@127.0.0.1:/mnt/nas_jp02/
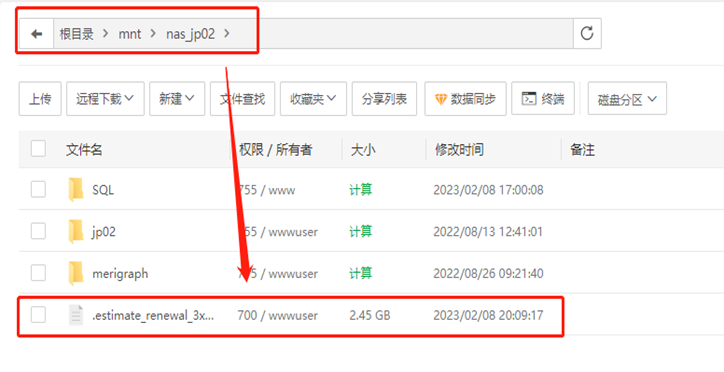
3.4 hostbased
hostbased 方式允许受信任主机上的指定用户无需输入密码即可直接登录进服务器。服务器会读取配置的可信任主机的信息,一般为 /etc/hosts.equiv。
在默认设置中,SSH 并未启用该验证方式,我们需要修改 /etc/ssh/sshd_config 的配置文件:
HostbasedAuthentication yes
上述编辑的 HostbasedAuthentication 可以选择设置是否启用基于主机的身份验证。将会从全局的 /etc/hosts.equiv 文件中匹配指定的主机和用户,以便允许这些主机上的这些用户无密码登录。
除了编辑服务器端的配置文件之外,我们还需编辑客户端的配置文件,这里我们编辑 ~/.ssh/config,则仅针对当前用户的客户端配置文件 :
# localhost 属于别名,未指定时只能使用 IP 地址
Host localhost
HostName 127.0.0.1
EnableSSHKeysign yes
HostbasedAuthentication yes
注意,如果 ~/.ssh/config 文件之前不存在,编辑完成之后需要修改其读写权限为 600 ,命令为 chmod 600 ~/.ssh/config,否则会报权限错误。
另外全局的客户端配置文件 /etc/ssh/ssh_config 也需要按如下修改:
Host *
GSSAPIAuthentication yes
EnableSSHKeysign yes
HostbasedAuthentication yes
上述图片中的 Host * 代表的是所有的服务器,就是该配置项下的子项针对所有的服务器。
最后还需要编辑 /etc/hosts.equiv 文件(不存在需要新创建)。该文件的格式为:
<IP ADDRESS> <USERNAME>
我们在该文件中添加一行内容,允许本机的 shiyanlou 用户无密码登录本机:
127.0.0.1 shiyanlou
重新启动服务器:
$ sudo service sshd restart
最后,我们可以使用 ssh 连接到本地的 SSH 服务器上,使用如下命令:
$ ssh shiyanlou@localhost
这里需要说明的是,使用 ssh 命令连接远程主机的格式为 ssh [user@]hostname,而 SSH 服务默认运行在 22 端口上,若是配置了使用其它端口,可以通过 -p 参数指定端口号。
我们可以看到显示结果如下图,对于初次连接服务器时,会检测是否已经有相应的记录(检测 known_hosts 文件),若是并未有相应的记录,则会提示是否继续(即在上述信任模式种提到的初次连接时 SSH 允许不需要预先知晓服务器的公共主机密钥)。如果选择继续则代表信任该服务器提供的公钥,并会将其保存到 ~/.ssh/known_hosts 文件中。可以通过在 /etc/ssh/sshd_config 文件中设置 IgnoreUserKnownHosts yes 不进行检测。
这时我们可以输入 yes,则会提示保存该公钥并且登陆成功,如下图所示:
此时,我们可以查看 ~/.ssh/known_hosts 文件的内容,与刚刚的提示信息进行比对,如下图所示:
这里可以看到主机名与对应的公钥的信息,由于提示信息显示的公钥是经过 HASH 算法计算过的值,所以会与文件中的内容不一致,在下面的内容中,我们将会验证两者为同一内容。
这里需要说明的是,由于我们是通过客户端直接连接当前的服务器端,即 localhost,在进行登陆时,登陆成功后不会有太明显的区别。有条件的同学可以在自己电脑上尝试通过客户端连接到服务器端,或者在进行登陆之前切换目录,不要停留在 shiyanlou 用户的家目录,因为登陆成功之后,会默认切换到被登陆用户的家目录。
如下所示,我们首先使用 exit 命令退出登陆,然后切换到 Code 目录,再次尝试登陆,可以看出明显的区别,即登陆成功之后会切换到到 /home/shiyanlou 目录,退出登陆会回到 ~/Code 目录下,如下所示:
3.5 password
SSH 默认使用的即是密码验证的方式,即在 /etc/sshd_config 配置文件中的 PasswordAuthentication 配置项默认为 yes ,如下所示,我们查看相关的配置文件:
由于刚刚我们配置了基于主机的身份验证,所以需要将之前的设置重新还原,可以手动修改配置,也可以使用我们刚刚备份的配置文件,或者直接删除掉配置的 /etc/hosts.equiv 文件即可。
这里我们删除刚刚配置的 /etc/hosts.equiv 文件,并且停止 sshd 服务,新打开一个终端,使用调试模式启动 sshd,如下所示:
此时,我们使用 ssh shiyanlou@localhost 去连接服务器端,由于已经删除掉 /etc/hosts.equiv 配置文件,会提示基于主机的身份验证失败,需要输入密码,如下所示:
此时,输入相应的密码即可成功连接,如下所示:
注意,实验环境暂不支持密码登录,这里的截图仅做参考。
3.6 public key
最后我们要介绍的验证方式为 public key 即公钥认证,该方式属于上述讨论的信任模式中的第一种实现方式,即通过手动在客户端和服务端配置相应的密钥对,客户端保存私钥,服务器端保存公钥信息。通过公私钥的认证,能够保证客户端是与真正的服务器通信,并且客户端和服务器端互相信任,不需要进行密码认证。
这里所使用的公钥认证的过程与传统意义上公私钥认证方式没有什么不同。具体的原理大家可以参考我在之前给出的链接内容。
对于 SSH 支持的加密算法,我们可以通过 ssh -Q key 来查询,如下所示:
下面我们创建一个密钥对,用于配置 public key 认证方式,使用如下命令:
# 直接使用 ssh-keygen 会默认使用 rsa 算法,并且将生成的密钥文件放到 ~/.ssh/ 目录下
$ ssh-keygen
# 还可以使用 -t 参数指定使用的算法类型, rsa | ecdsa| ed25519 | dsa 等,上述命令等同于下列命令
$ ssh-keygen -t rsa
所有提示要输入的地方直接回车即可。生成的公私钥文件,分别保存在 ~/.ssh/id_rsa,~/.ssh/id_rsa.pub 中。
SSH 默认启用了 public key 的认证方式,不需要进行配置,我们直接通过下图查看需要设置的相关配置项,如下所示:
我们需要将 ~/.ssh/id_rsa.pub 的公钥信息追加到 ~/.ssh/authorized_keys 文件中,可以在其中添加多个公钥。
使用如下命令:
$ cat ~/.ssh/id_rsa.pub | tee -a ~/.ssh/authorized_keys
如果 ~/.ssh/authorized_keys 是首次创建,需要修改其文件权限为 600,命令为 chmod 600 ~/.ssh/authorized_keys。
此时,可以直接使用 ssh shiyanlou@localhost 进行验证,就能够直接进行登陆而不需要输入密码:
在客户端,也可以使用 -i 参数,指定要使用的私钥文件,使用如下命令:
$ ssh -i ~/.ssh/id_rsa shiyanlou@localhost